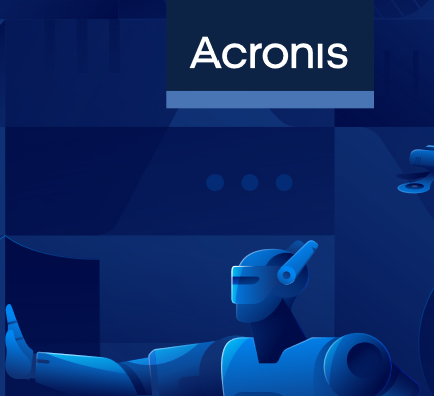Cómo hacer copias de seguridad en Windows

Para realizar las copias de Seguridad en Windows primeramente necesitara un software de copias de seguridad. Estos tipos de software crean copias que se encuentran en su sistema de manera que se puedan recuperar en caso de que los datos originales se pierdan o se dañen.
Las diferentes soluciones de copia de seguridad protegen diferentes tipos de datos y diferentes combinaciones de dispositivos.
¿Qué es una copia de seguridad?
Por ejemplo, con PC y servidores de Windows algunas soluciones para copias de seguridad y restauración sólo hacen copias de sus archivos y carpetas. Por otra lado tenemos la “restauración completa”, a esta operación se le denomina imagen de disco o copia de seguridad de imagen completa.
La copia de seguridad de imagen completa le permite a usted recuperar su sistema desde una , ahorrando tiempo y esfuerzo que de otra manera tendría que dedicar a instalar y configurar el sistema operativo (SO) y las aplicaciones.
¿Por qué es importante que las empresas tengan planes de copias de seguridad y de restauración?
Un profesional sabio dijo una vez: “Hay dos tipos de ordenadores, aquellos que han fallado y los que fallarán.”
Todo el mundo acaba teniendo problemas con sus ordenadores (especialmente con los discos duros). Según un estudio realizado por Blackblaze, en un año más del cinco por ciento de los discos duros existentes falla, y uno de cada cinco no llegará a funcionar cuatro años.
Luego están los fallos de software – ataques de virus, programas maliciosos, actualizaciones y reconfiguraciones chapuceras. Un virus puede abrir una brecha de seguridad en su ordenador para que luego, en un ataque malicioso le encripte sus documentos.
Si alguno de estos incidentes implica la pérdida de datos y su empresa no cuenta con una estrategia de copia de seguridad y restauración, corre el peligro de perder todos aquellos archivos de los que dependen no ya su trabajo, ¡sino también su vida!
Cómo hacer una copia de seguridad de Windows con Acronis Backup
Acceder a Consola
- Si usted ha instalado Acronis Backup Console en su entorno de trabajo, abra la consola web de Acronis Backup en el sistema donde esté instalado o utilice la siguiente URL en cualquier navegador o cualquier otro sistema:
https://[nombre del equipo o dirección IP]:9877 - Cuando esté en el equipo de la consola, introduzca “Administrator” y la contraseña, si así se le solicita, o utilice las credenciales de cualquier otro usuario que sea miembro de Acronis Centralized Admins.
- Si está utilizando la consola de Acronis Backup en Acronis Cloud, para iniciar la sesión tan solo tiene que abrir https://backup.acronis.com/ e introducir su dirección de correo electrónico y su contraseña.
Añadir su Dispositivo
- Haga clic en Todos los dispositivos > Añadir
- Haga clic en Windows.
- Especifique el nombre o la dirección IP del equipo o busque en su red.
- Proporcione las credenciales de una cuenta que tenga privilegios administrativos en ese equipo.
- Haga clic en AÑADIR.
Ahora podrá ver su equipo en la lista.
Programe su copia de seguridad
- Primeramente seleccione en la lista el equipo que desee y haga clic en Copia de seguridad.
- Cambie el nombre del plan de copia de seguridad para que en el futuro sea más fácil entender los registros y las notificaciones.

- Por defecto, se realizará una copia de seguridad de todo el equipo (todos los discos). Por consiguiente haga clic sobre la fecha y seleccione lo que quiere incluir en la copia de seguridad:
- Discos/volúmenes – Copia de seguridad de todo el contenido de los discos o particiones seleccionados. Esta opción permite excluir aquellas unidades USB y HDD o ubicaciones temporales de las que no desee copia de seguridad.
- Archivos/carpetas – Copia de seguridad de una selección de archivos y/o carpetas. Esta es la mejor opción a la hora de crear una copia de sus datos. Tenga en cuenta que esta modalidad de copia de seguridad no le permitirá restaurar su sistema operativo o aplicaciones, de manera que la puede utilizar como copia de seguridad secundaria, como complemento del equipo completo.
- Estado del sistema – Copia de seguridad de su configuración de Windows. Esta modalidad le puede ayudar a restaurar la configuración de Windows sin tener que sobrescribir las aplicaciones y los datos.
Seleccionar un destino.
Acronis Backup es compatible con multitud de opciones de almacenamiento:
- Archivos locales –Fantástica opción para copia de seguridad y recuperación rápidas del equipo que no requiere que la copia de seguridad viaje por la red o Internet. Sin embargo, este destino de almacenamiento no le protegerá ante fallos del HDD (si los almacena en la misma unidad) o ante desastres mayores como incendios o inundaciones. Esta opción de almacenamiento también es 1 a 1, es decir, tendrá que administrar cada uno de los equipos por separado. Es fantástica para equipos sueltos, pero resulta complicada, cuando se tienen que administrar entornos grandes.

- Archivo de red – Le permite almacenar copias de seguridad en servidores de archivos o NAS. Puede realizar una copia de seguridad de todo el entorno y recuperarlo rápidamente a través de su red local. También le protege de fallos en los discos locales, sin embargo, no es una buena opción para la recuperación cuando se está ante desastres mayores.

- Almacenamiento en la nube – Copia de seguridad fiable para disponer de Centros de Datos de Acronis en todo el mundo. Cuando almacena las copias de seguridad en ubicaciones remotas, queda garantizada la protección en caso de desastres mayores, con lo que podrá restaurar sus datos y sus negocios prácticamente en cualquier situación. Tenga en cuenta que el rendimiento del almacenamiento en nube depende en gran parte de la conectividad a Internet y el ancho de banda.
Defina la programación deseada.
Acronis Backup dispone de una amplia gama de opciones de programación todas ellas fáciles de configurar:
-
- La programación por defecto es a diario de lunes a viernes. Puede arrastrar un deslizador para cambiarla a:
- Mensual – en los días seleccionados (p. ej., primer día del mes) o entre semana (p. ej. el último viernes del mes)
- Semanal – en días entre semana seleccionados
- Diariamente – todos los días de lunes a viernes
- Cada hora – en intervalos de horas (o incluso minutos) en un período determinado
- Si está realizando copias de seguridad en carpetas o redes locales, también puede definir el esquema de copias de seguridad —las reglas según las cuales se combinan son completas, incrementales y diferenciales en su recopilación se llama, cadena. Este es un breve resumen:
- Copia de seguridad completa – Contiene toda la información de la que haya hecho copia de seguridad. Estas son las más fiables e independientes, sin embargo su tamaño es notable. La primera copia de seguridad que se realiza para los datos es siempre una copia de seguridad completa.
- Copia de seguridad incremental – Contiene tan solo las modificaciones realizadas desde la última copia de seguridad que usted haya creado. Así como son las más rápidas de crear, pero necesitan la presencia de toda la cadena para que se puedan restaurar.
- Copia de seguridad diferencial – Contiene tan solo las diferencias respecto a la copia de seguridad completa que usted haya creado. Esta copia de seguridad es algo mayor que una copia incremental, sin embargo, sólo necesita la copia de seguridad completa para la recuperación.
- Elija uno de los esquemas disponibles:
- La programación por defecto es a diario de lunes a viernes. Puede arrastrar un deslizador para cambiarla a:

- Siempre incremental (archivo único) –Esta es una tecnología innovadora y única en materia, que permite almacenar todas las copias incrementales en un único archivo. ¡Podrá almacenar todas las revisiones que desee, sin tener que preocuparse de la consolidación!

- Siempre completa – Copia muy fiable y siempre completa siendo la que mayor capacidad de almacenamiento requiere de todos los esquemas.

- Semanal completa, diariamente incremental –esquema de copia de seguridad tradicional, el favorito de muchos profesionales de las TIC. Se puede sustituir fácilmente por Siempre Incremental.

- Personalizada –La más flexible para adaptarse a todas las necesidades. Puede configurar múltiples programas para copias de seguridad completas, incrementales y diferenciales.
- Defina el esquema de Retención. Le gustaría guardar todas las copias, pero su capacidad de almacenamiento es limitada. Acronis Backup borra las copias de seguridad antiguas recurriendo a esquemas de limpieza muy ingeniosos.

- (Por defecto) Por la antigüedad de la copia de seguridad –El esquema de limpieza del ejemplo anterior, retiene las copias mensuales durante seis meses, las semanales durante cuatro semanas y las diarias durante siete días. Esta particular versión de “destrucción” le permite retroceder en el tiempo y disponer de granularidad de fechas para la semana anterior a la vez que mantiene un máximo de 17 revisiones. Usted puede cambiar a una única regla, definiendo una única fecha de corte.

- Por número de copias de seguridad – Éste retendrá un número determinado de copias de seguridad independientemente del esquema elegido. Es la mejor opción si su capacidad de almacenamiento es limitada.
- Guardar las copias de seguridad indefinidamente – en caso de que su capacidad de almacenamiento sea casi infinita, puede desactivar la limpieza por completo.
Replicación
- Si desea copiar sus copias de seguridad en otra ubicación, habilite la replicación.
- Se recomienda aplicar la regla 3-2-1 , es decir, almacene los datos en tres ubicaciones, en dos tipos de soporte, uno de ellos en ubicación remota. Con Acronis Backup puede realizar su copia de seguridad en su unidad de disco local o NAS y posteriormente replicar la copia de la copia de seguridad a Acronis Cloud.
Encriptación
- Para seguridad adicional, habilite Encriptación.
- Todas sus copias de seguridad, metadatos incluidos, están encriptados según encriptaciones AES-256, AES-192 o AES-128 con la contraseña que usted defina. Nadie (usted tampoco) podrá restaurar , si no se proporciona la contraseña correcta.
- Para finalizar haga clic en Aplicar. Su copia de seguridad se ha programado.
Cómo restaurar Windows con Acronis Backup
Una vez que se esté ejecutando su copia de seguridad, la verá en la lista de copias de seguridad en la consola de Acronis Backup. Para ver las opciones de recuperación y restauración:
- Seleccione una ubicación para el almacenamiento, seguidamente la copia de seguridad y podrá ver las opciones de recuperación.
- Usted puede seleccionar un equipo de la lista de dispositivos y hacer clic en Recuperación.
Recuperar el equipo entero
- Si el equipo de destino está operativo, seleccione Equipo entero, seleccione todas las opciones que sean necesarias y haga clic en Iniciar recuperación.
- Si su equipo de destino está vacío por completo – inícielo con Acronis Bootable Media y proceda a recuperarlo.
- También puede restaurar en un equipo virtual nuevo (VM) o sobrescribir el equipo virtual existente.
Recuperación de archivos y carpetas
- Haga clic en Recuperación y seleccione Archivos/carpetas.
- Busque y seleccione la unidad, la carpeta y/o el archivo que desea recuperar.
- Haga clic en Recuperar para restaurar el archivo al equipo original o Descargar para descargar un archivo a través de su navegador.
Ejecutar el equipo como un equipo virtual
Si tiene un entorno virtual en funcionamiento VMware vSphere or Microsoft Hyper- V, puede utilizar Acronis Instant Restore para ejecutar una copia de su copia de seguridad en calidad de equipo virtual directamente desde el almacenamiento de la copia de seguridad, ¡sin necesidad de tener que mover dato alguno! Esta operación es extremadamente rápida, su sistema puede iniciarse en 15 segundos o menos. Tan solo haga clic Ejecutar como equipo virtual en la vista de recuperación, proporcione las opciones y haga clic en Ejecutar ahora.
Pruebe Acronis Backup
Acronis Backup le ofrece opciones completas, flexibles y de fácil uso para crear copias de seguridad de cualquiera de sus equipos Windows y restaurar sistemas enteros en el mismo hardware o en uno diferente, restaurar archivos y carpetas y equipos virtuales.
Sea su empresa pequeña, grande o multinacional, con Acronis Backup puede proteger todos los sistemas Windows.